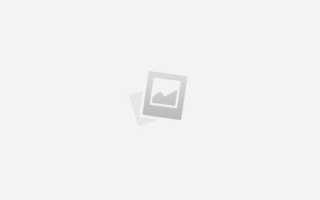Полезные программы для ubuntu
21 необходимое приложение для Ubuntu
Если вы новичок в Ubuntu или недавно перешли с Microsoft Windows, вам должны подойти некоторые программы из списка ниже. Не все представленные ниже приложения подойдут каждому, поэтому используйте комментарии ниже для того, чтобы поделиться мнением о лучших (по вашему мнению) приложениях для Linux.
Этот список мог стать слишком долгим, поэтому мы не добавляем сюда программы, которые уже имеются в стандартной поставке Ubuntu, такие как Firefox, LibreOffice, Thunderbird, Transmission и прочие.
1. E-mail клиент Geary
Geary – это открытый почтовый клиент для компьютеров с большим набором возможностей, понятным мастером настройки и хорошей интеграцией с рабочим столом Unity. Если вы больше знакомы с Gmail, чем, скажем, с Outlook, вы обнаружите, что Geary в использовании проще, чем Thunderbird, стандартное для Ubuntu приложение для работы с почтой.
Другие альтернативы: WMail (Electron); Evolution; Claws Mail.
2. Браузер Google Chrome
Веб-браузер Mozilla Firefox уже установлен на каждой операционной системе Ubuntu и делает свою работу достаточно хорошо. Но если вы Google-пользователь или использовали Chrome, вам будет приятно узнать, что вы можете продолжать им пользоваться в Ubuntu.
Вместе со встроенным (и всегда последней версией) Flash Player для Linux вы также можете войти с помощью своего аккаунта Google и синхронизировать закладки, расширения и приложения между Linux и другими операционными системами, которые вы используете.
Другие альтернативы: Vivaldi (Chromium) ; GNOME Web (GTK); QupZilla (Qt).
3. Редактор фотографий GIMP
GIMP – это свободная и открытая альтернатива Photoshop. Хотя в ней нет некоторых возможностей от Adobe, GIMP более чем хорошо поддерживает его стандартные возможности и даже иногда побеждает его!
Если вы хотите быстро улучшить аватар-селфи, создать мем, чтобы поделиться им в сети или заняться профессиональной работой, обязательно попробуйте программу GIMP.
Альтернативы: Photomatix (платное); Pinta (GTK); Shotwell (GTK).
4. Медиапроигрыватель VLC
VLC – это, возможно, одно из лучших приложений с открытым исходным кодом на планете! Этот медиапроигрыватель может работать с практически любым форматом данных, проигрывать DVD и даже конвертировать видео из одного формата в другой.
Альтернативы: SMPlayer (Qt).
5. Unity Tweak Tool Utility
Это швейцарский нож для рабочего стола Unity в Ubuntu. Это приложение позволяет полностью настроить окружение рабочего стола под ваши нужды. Хотите ли вы попробовать новую GTK-тему, изменить набор иконок, Настроить поведение меню приложений, горячие углы, уменьшить размер иконок Unity-лаунчера. все это и многое другое вы можете сделать здесь.
От расширенных опций по настройке до наиболее необходимых параметров – если что-то можно настроить, велики шансы, что это можно сделать именно в Unity Tweak Tool!
6. Caffeine Lock Screen Inhibitor
Это приложение незаменимо для меня. Мой пароль длиной в небольшую новеллу, и каждый раз, когда я удаляюсь от компьютера более чем на несколько минут, появляется экран блокировки Ubuntu.
Но иногда он появляется во время чтения длинной статьи или просмотра Youtube-видео. В таких ситуациях я не хочу, чтобы экран блокировки прерывал меня, поэтому я использую Caffeine.
Caffeine предлагает быстро приглушить (заблокировать) скринсейвер или экран блокировки. Просто включите его тогда, когда хотите, и выключите, когда он не будет вам нужен!
7. Видеоредактор KdenLive
Вам нужно обрезать видео перед его загрузкой на Youtube? Хотите поработать над длинным видеоподкастом с переходами и классными эффектами? Тогда вы точно захотите использовать Kdenlive.
Kdenlive – это нелинейный видео редактор, который достаточно прост и при этом надёжен в использовании (другие видеоредакторы для Linux могут легко падать).
Альтернативы: Flowblade; Shotcut; Lightworks.
8. Облачное хранилище Dropbox
Dropbox предоставляет официальный Linux-клиент, который отлично интегрируется с рабочим столом Ubuntu, позволяя вам эффективно синхронизировать выбранные файлы через их сервис.
Не используете Dropbox? Вы можете использовать Google Drive на Ubuntu из коробки на Ubuntu 16.04 LTS и выше.
9. Клиент мгновенных сообщений Franz
Дни мультипротокольных мессенджеров сочтены, и теперь флаг перешёл к в основном проприетарным сервисам, выросшим из мобильных приложений.
Хотите переписываться через WhatsApp, Facebook Messenger, Telegram или другой известный сервис на Ubuntu без использования браузера? Franz.
Franz позволяет вам подключаться к большому количеству сервисов, немного интегрируясь с окружением рабочего стола.
10. Приложение для записи образов на USB-носители Etcher
Если вы часто пробуете новые дистрибутивы Linux, вы можете понять важность наличия надёжного и простого в использовании приложения для записи образов на носители – и Etcher делает именно это.
Это полностью открытое приложение разработано командной resin.io. Его простой интерфейс позволяет вам легко записать ISO или IMG-файл на USB или SD-карту.
Вы можете загрузить последнюю Linux-сборку приложения с официального веб-сайта Etcher:
11. Текстовый редактор Atom
Несмотря на большой выбор текстовых редакторов для Linux, Atom от Github является, возможно, одним из более популярных.
Являясь открытым текстовым редактором, Atom позволяет вам настраивать практически каждую свою возможность вручную или с помощью установки пакетов, плагинов и тем, созданных другими пользователями Atom.
Вы можете загрузить последнюю версию Atom со страницы проекта на Github:
12. Steam
Если вы собираетесь играть на вашей Linux-машине, вам обязательно стоит установить Steam, крайне популярную платформу распространения игр.
Около трех тысяч игр из этой платформы доступны на Linux, включая такие известные заголовки, как Tomb Raider, Deus Ex: Mankind Divided и Total War: WARHAMMER. Также здесь также присутствует большое количество инди-игр, ретро-игр, а также независимых игр, которые стоит попробовать.
13. Инструмент получения информации о системе NeoFetch
Если вам необходимо узнать, каким оконным менеджером, GTK-темой, окружением рабочего стола, версией ядра и bash вы пользуетесь, вы могли бы сделать с помощью большого количества кликов, или же вы могли запустить одну команду под названием neofetch.
Для начала вам нужно установить приложение перед тем, как вы сможете его запустить, и вам нужно лишь загрузить последнюю версию со страницы проекта на Github. Если вы хотите использовать PPA-репозиторий, таковой существует. Вы можете добавить его в свою систему и всегда иметь последнюю версию приложения.
14. Твитер-клиент Corebird
Corebird – это Twiiter-клиент для Linux, который поддерживает работу с несколькими аккаунтами, оповещения на рабочем столе, поддержку большинства возможностей Twitter, включая ретвиты с цитированием, личные сообщения и прочее, а также обладает простым в использовании и понятным интерфейсом.
В него также встроены некоторые инновационные возможности, например, возможность быстро вводить часто используемые фразы, автоматически сохранять твиты, набираемые в поле их создания, а также возможность приглушать сообщения от выбранных аккаунтов или сообщения, содержащие особые слова
Альтернативы: Anatine (Electron); Choqok (Qt); TweetDeck (web).
15. Ubuntu Cleaner – инструмент ускорения системы
Хотя обычно в качестве инструмента «чистки» системы рекомендуется утилита BleachBit, Ubuntu Cleaner является более дружелюбным к пользователю (и, возможно, более безопасным) инструментом.
Ubuntu Cleaner – это форк соответствующей секции заброшенного приложения Ubuntu Tweak. Используя это приложение, вы сможете легко освободить пространство в Ubuntu. Вы можете удалить ненужные пакеты, очистить конфигурации удаленных приложений, а также почистить кеши веб-браузера и apt.
16. RSS-читалка FeedReader
Я слежу за многим приложениями, веб-сайтами и разрабатываемыми проектами двумя способами: по почте (через списки рассылки) и через RSS-фиды (через Feedly). Если вы используете второй способ, возможно, вам захочется попробовать приложение FeedReader.
FeedReader – это GTK-приложение для чтения RSS-фидов на компьютерах под управлением Linux. В нём есть некоторые баги, оно еще не до конца отполировано, но это лучше, чем использовать Feedly в браузере.
FeedReader доступен для установки только на Ubuntu 16.04 LTS из своего стабильного PPA-репозитория.
17. Оповещения о погоде с помощью Weather Indicator
Важно быть в курсе погодных условий на улице – это часть ежедневной рутины. Для этого существуют такие приложения, как Weather Indicator. Этот апплет может легко информировать вас о текущей погоде и, после нажатия на него, рассказать вам больше о том, что должно произойти в ближайшем будущем.
Существует достаточно большое количество таких индикаторов, о многих из которых мы рассказывали вам на этом сайте.
18. Инструмент для снятия скриншотов Shutter
Вы можете использовать Shutter для создания скриншотов целого рабочего стола, приложений и для их аннотации текстом, стрелками и иконками. Shutter позволяет вам не только снимать скриншоты, но и автоматически загружать их на интернет-сервисы, такие как Imgur.
19. Unity Folders
Unity Folders – это приложение, функционал которого понятен еще по названию – оно позволяет вам создавать кликабельные папки на лаунчере Unity. Если вы хотите организовать наиболее часто используемые приложения по типу (игры, офис, социальные сети и прочее) без необходимости открывать Unity Dash, оно может вам помочь. Вы можете настраивать иконки папок (или автоматически генерировать их на основе содержащихся в папке приложений), в то время как существующие папки можно редактировать, перемещать, переименовывать и изменять другими способами.
20. Музыкальный проигрыватель Clementine
Clementine – это всего лишь один из множества доступных для Ubuntu музыкальных проигрывателей. Мы рассказывали о них в одной из недавних статей.
21. Go For It – менеджер задач
Ubuntu больше не поставляется с достойным заметочным приложением (когда-то в состав операционной системы входил Tomboy, но это приложение не сочетается со словом «достойный»), но без такого приложения достаточно сложно организовать свою работу.
Go For It! – это очень простое приложение. Оно не стремится помочь вам организовать свою диссертацию, но просто хочет напомнить вам, что пора бы начать над ней работать!
Встроенная возможность оповещений и поддержка загрузки своего todo.txt-файла позволяет вам синхронизировать ваш список дел между приложениями и устройства и делает это приложение еще более привлекательным для пользователей.
Другие приложения, которые вам стоит попробовать
Peek – это отличное приложение для записи GIF-анимации с экрана. GNOME-Twitch – это отличный клиент для twitch.tv на Linux; Wundertux – основанный на electron клиент Wunderlist для Linux; и Rambox, похожий на упомянутый в списке выше Franz – открытое приложение для общения в различных мессенджерах.
необходимо зарегистрироваться,
для того что бы оставить комментарий
Сейчас 3205 гостей и один зарегистрированный пользователь на сайте
ООО “УАЛИНУКС”
Телефон: +380 (97) 33-55-1-88 (пн . пт 09.00 – 18.00)
Viber, WhatsApp, Telegram: +380 (97) 33-55-1-88 (24/365)
Лучшие программы для Ubuntu
Для нормального использования компьютера нам нужны дополнительные программы: видео- и музыкальные плееры, графические редакторы, офисные программы, системные инструменты и многое другое. Операционная система Ubuntu – одна из самых популярных среди дистрибутивов Linux, однако и она по умолчанию поставляется только с несколькими стандартными программами.
Поиск необходимого программного обеспечения и способа его установки в свою операционную систему – это очень непростая задача для начинающих пользователей. Я собрал лучшие программы для Ubuntu в один список, здесь каждый найдет приложение по вкусу. Некоторые из них, возможно, и не пригодятся прямо сейчас, однако если вам понадобится, например, отредактировать видео, то лучшие приложения Ubuntu уже собраны в одной статье. Она может помочь и владельцам других дистрибутивов. Итак, приступим:
1. Chromium
Первое, что понадобится после установки системы, – это интернет-браузер. По умолчанию Ubuntu поставляется с браузером Firefox, но не всем он нравится. Chromium – это веб-браузер, разработанный компанией Google еще в 2008 году на собственной модификации движка Webkit-Blink. Кроме того, что программа очень удобна и многофункциональна, это еще и платформа для веб-приложений с открытым исходным кодом (о них поговорим чуть позже). У Chromium также есть версия с закрытым исходным кодом, под названием Google Chrome, но рекомендуется использовать именно эту: здесь есть поддержка систем 32 бит, а также вырезаны все модули сбора информации о поведении пользователей.
Установить Chromium можно из официальных репозиториев:
sudo apt install chromium-browser
2. Unity Tweak Tool
Браузер – это отлично, но нам ещё и систему нужно настраивать. А в Ubuntu по умолчанию настроек внешнего вида минимум. Можно установить только тему и фоновый рисунок. С помощью утилиты Unity Tweak Tool вы можете настроить практически всё, начиная с положения и внешнего вида панели запуска приложений, иконок и тем, заканчивая поведением окон.
Устанавливается программа из официальных репозиториев:
sudo apt install unity-tweak-tool
3. VLC
Без видеоплеера в системе никуда. VLC – это медиа-плеер с открытым исходным кодом и встроенными кодеками почти для большинства мультимедийных форматов. Он может воспроизводить почти все форматы аудио- и видеофайлов. Это даже больше, чем просто медиаплеер: вы можете воспроизводить потоковое видео и аудио через интернет, вещать потоковое аудио в сеть. Даже больше того: вы можете записывать звук с микрофона, изображение с видеокамеры и снимать на видео то, что происходит на экране. Поистине универсальная программа. Установка из официальных репозиториев:
sudo apt install vlc
Также можно установить в виде snap пакета:
snap install vlc
4. Gnome Music
Это новый музыкальный плеер, специально разработанный для оболочки Gnome. Он не такой мощный как VLC и ориентирован, в первую очередь, для воспроизведения музыки. Поддерживается создание плей-листов, а также потоковое воспроизведение через интернет. Кроме того, доступна возможность скробблинга на last.fm. Устанавливается тоже из официальных источников:
sudo apt install gnome-music
5. Atom
Если вы разработчик или часто взаимодействуете с программным кодом, вам понадобится отличный текстовый редактор. По умолчанию Ubuntu поставляется с Gedit. Это очень примитивный редактор: здесь есть подсветка синтаксиса, но не для многих языков, а автодополнения вообще нет. Используйте современный редактор от Github – Atom. Он может открывать несколько документов и распределять их по вкладкам, поддерживает расширения, что позволяет установить подсветку синтаксиса, автодополнение и другие полезные опции для любого языка. Установить программу можно из стороннего репозитория:
sudo apt-add-repository ppa:webupd8team/atom
$ sudo apt update
$ sudo apt install atom
6. Gimp
Графический редактор – очень полезная вещь в системе. Если даже вы не дизайнер и не часто редактируете видео, то улучшение фото или просто изменение размера картинки может понадобиться каждому. Gimp – лучшее приложение Ubuntu для работы с изображениями. Это самый многофункциональный аналог Photoshop для linux. Здесь поддерживаются все необходимые функции, включая слои, эффекты и фильтры. Ко всем действиям можно удобно получить доступ с помощью горячих клавиш, а если вам не хватает стандартного функционала, вы всегда можете добавить плагины. Установить Gimp можно из официальных репозиториев:
sudo apt install gimp
7. OpenShot
Если вам нужно редактировать видео, то это лучшая программа для Ubuntu, в которой есть почти всё необходимое, а также очень простой интерфейс. OpenShot активно разрабатывается. Программа поддерживает основные функции монтирования видео, добавление титров, подстановки звука, а также основные эффекты. На данный момент доступна версия программы 2.0, используем для ее установки PPA:
sudo add-apt-repository ppa:openshot.developers/ppa
$ sudo apt update
$ sudo apt install openshot-qt
8. Avidemux
Это аудио и видеоконвертер. Преобразование форматов осуществляется с помощью библиотеки ffmpeg, а значит, поддерживается большинство медиаформатов. Хотя программа позиционируется больше как видеоконвертер, поддерживаются и аудио-форматы. Кроме преобразования, программа может применять различные фильтры к видео, например, обрезать или изменять расширение кадра. Установка Avidemux в Ubuntu 16.04 описана в отдельной статье.
9. Pocket
Вот мы и вернулись к веб-приложениям Chromium. Я не читаю всю интересную информацию в интернете сразу, когда её нахожу. Это сильно отвлекает от реальной цели. Но если вовремя не сохранить полезности, то потом найти их уже вряд ли удастся. Программа Pocket позволяет делать это одним кликом мышки.
Вы сможете читать их на любом своём устройстве: смартфоне или планшете – даже без доступа к сети. Очень удобная вещь. Pocket сохраняет не просто ссылку, а целую страницу. Причём эта страница синхронизируется между всеми вашими устройствами, на которых установлена программа. Доступно приложение для Android, MacOS и Chromium. Установить можно из магазина приложений. Там же вы можете найти и другие лучшие приложения Ubuntu, которые, благодаря движку Chromium, могут работать на любой операционной системе.
10. Wunderlist
Всем нам нужно иногда сохранять заметки, возможно, какие-нибудь команды терминала или план действий на завтра. Wunderlist – отличное приложение Ubuntu для решения таких целей. Вы можете делать короткие записи, сортировать их по категориях, отмечать важные или уже неактуальные. Это тоже приложение Chromium и устанавливается так же, как и Pocket.
11. Simplenote
Вам нужна более функциональная программа для заметок? Тогда вы можете воспользоваться Simplenote. Это отличная программа с красивым интерфейсом и поддержкой синхронизации с Windows и Android. В заметках можно использовать только текст и картинки. Программа понимает разметку Markdown, есть поддержка тегов для быстрого поиска и просмотр истории. Вы можете делиться заметками с друзьями для общего доступа и совместного редактирования. Что ещё нужно заметить, так это то, что программа разработана на Github Electron и её можно установить с официального сайта:
wget “https://github.com/Automattic/simplenote-electron/releases/download/v1.0.2/simplenote-1.0.2.deb”
$ sudo gdebi simplenote-1.0.2.deb
12. Thunderbird
Thunderbird – это почтовый клиент от компании Mozilla. Автоматически поддерживается настройка провайдеров электронной почты. Вам достаточно ввести свой логин и пароль, и программа автоматически определит, к какому сервису нужно обращаться. С mail.ru работает отлично. Вы можете настроить сборку писем на компьютер или же просматривать их удалённо по протоколу IMAP. У программы очень приятный и удобный интерфейс. Установка из официальных репозиториев:
sudo apt install thunderbird
13. Skype
Несмотря ни на что, это до сих пор самая популярная программа для обмена быстрыми сообщениями. Версия для Linux была выпущена достаточно давно и сейчас только приходят исправления ошибок и патчи безопасности. Здесь нет децентрализации и шифрования, но она используется большинством владельцев Windows- и Android-устройств, что заставляет её использовать и на Linux. Установка Skype в Ubuntu 16.04 описана отдельно.
14. Crossover
Не для всех Windows-программ есть аналоги в Linux, и не все аналоги реализуют всю необходимую функциональность. Поэтому была создана программа Wine, прослойка между API Windows и системой Linux, позволяющая запускать Windows-программы в Linux. Но эта оболочка будет всегда отставать в развитии от Windows и не все программы будут работать нормально.
Затем была создана надстройка над Wine – Crossover, исправляющая много ошибок и предлагающая уже готовые рецепты для установки большого количества игр и программ. Это программа коммерческая, но разработчики отправляют свои исправления в Wine спустя несколько месяцев. Установка Crossover в Ubuntu описана отдельно. Но, если вы не хотите платить за лицензионную версию, можете посмотреть в сторону таких бесплатных решений, как PlayOnLinux или более новой WineWizard.
15. Double Commander
Файловый менеджер – одна из самых важных программ в системе. Мы пользуемся им каждый день. Для решения большинства задач хватит уже установленного в системе по умолчанию Nautilus, но если вы хотите чего-то большего, например, файлового менеджера на две панели с поддержкой протоколов FTP, WebDav, Samba, SSHFS и многих других, вам нужен Double Commander. Эту программу можно считать альтернативой Total Commander из Windows. Функционал программы расширяется с помощью внешних плагинов. Установка из официальных репозиториев:
sudo apt install doublecmd-qt
16. TeamViewer
TeamViewer – отличная программа для удалённого управления компьютером. Соединение устанавливается не прямо между компьютерами, а через сервер программы, поэтому она может работать несмотря на NAT и другие ограничения. Вы вводите ID машины, пароль и оказываетесь на её рабочем столе. Есть приложение для Android и iOS, а также версия программы для Windows и Linux. Устанавливаем программу с официального сайта:
wget https://download.teamviewer.com/download/teamviewer_i386.deb
$ sudo gdebi teamviewer_linux.deb
17. GParted
Без системных инструментов никуда. Возможно, делать переразметку и добавлять новые разделы на жёстком диске нужно не так часто, но вот посмотреть, какие диски подключены к компьютеру в графическом интерфейсе, оценить количество занятого и свободного пространства, размер дисков – рутина. Эта программа позволяет решать и более сложные задачи. Установка:
sudo apt install gparted
Выводы
В этой статье мы рассмотрели лучшие программы для Ubuntu. Это только моё мнение, и оно не претендует на истину в последней инстанции. А список можно продолжать бесконечно, потому что постоянно появляются новые программы, да и функциональность уже существующих растёт с каждым годом . А какие бы программы вы отнесли к лучшим для Ubuntu? Какие используете?
ТОП 10 приложений необходимых сразу после установки Ubuntu
Впервые используешь Ubuntu? После того, как вы изучили основные трюки Linux для новичков, вы можете задаться вопросом, какие приложения Ubuntu являются лучшими. Какое программное обеспечение Ubuntu вы должны установить?
Andrew E.
Read more posts by this author.
Andrew E.
Впервые используешь Ubuntu? После того, как вы изучили основные трюки Linux для новичков, вы можете задаться вопросом, какие приложения Ubuntu являются лучшими. Какое программное обеспечение Ubuntu вы должны установить?
Если вы работали с Windows, существует множество бесплатных программ Ubuntu, которые могут повторить ваши повседневные потребности. Вот ТОП обязательных приложений Ubuntu, которые вы должны установить сразу же после установки Linux.
1. Tweak Tools
По умолчанию, Ubuntu не обеспечивает гибкости, когда речь заходит о настройке вашего рабочего стола. Вы можете менять фоновые рисунки, использовать различные шрифты в системе и устанавливать различные темы окон, но не более того.
Если вам нужен удобный доступ к некоторым дополнительным настройкам, скрытым под капотом вашей системы, вам потребуется установить инструмент для настройки. Правильный выбор будет зависеть от среды рабочего стола Linux.
Для Unity: Вы должны установить Unity Tweak Tool, который доступен в Центре программного обеспечения. Это позволит вам изменить поведение окон и настроек сверх того, что обычно позволяет Unity:
Для GNOME: Вам следует установить GNOME Tweaks (ранее GNOME Tweak Tool), который также можно найти в Центре программного обеспечения. Расширенные настройки включают пользовательские сочетания клавиш, изменение поведения окон и некоторые небольшие настройки тем:
Для Compiz: Compiz – это не настольная среда как таковая, а скорее оконный менеджер, позволяющий создавать 3D-эффекты и анимацию. Если вы решили использовать Compiz для управления окнами, вам следует установить Compiz Config Settings Manager из центра приложений:
Compiz намного более совершенен, чем другие инструменты настройки, описанные выше, что означает, что он может оказаться самым лучшим по началу. Будьте осторожны, не изменяйте, если вы не знаете, что это такое, иначе вы можете сломать что-нибудь.
2. Synaptic Package Manager
Кроме вышеперечисленных инструментов, я убежден, что нет более важного инструмента для пользователей Ubuntu, чем Synaptic Package Manager. Конечно, встроенный Ubuntu Software Center достаточно хорош для выполнения работы, но в нем есть несколько нюансов и отсутствующих функций.
С другой стороны, Synaptic объективно лучше. Для начала, это не так уж и медленно, как при просмотре пакетов, и намного быстрее при возврате результатов поиска. Он может восстанавливать сломанные зависимости пакетов, выполнять обновление интеллектуальных систем и имеет более дружественный интерфейс.
Кроме того, в нем есть настройка для автоматического удаления пакетов после установки, что позволяет избежать ненужного использования дискового пространства в Linux. Ubuntu Software Center не имеет этой функции.
Как установить: Менеджер пакетов Synaptic Package Manager можно найти в Центре программного обеспечения.
3. Google Chrome
Я не хочу ввязываться в войну за лучший веб-браузер для Linux. Есть причины прекратить использование Google Chrome, но, к сожалению, у вас, возможно, нет выбора.
Есть много вещей, которые Google Chrome может сделать так, как не может сделать ни один другой браузер, даже те, которые основаны на Chromium. Некоторые сайты могут иметь обходные пути для других браузеров, таких как Firefox и Opera, но они обычно вызывают головную боль при работе. Вам не обязательно использовать его в качестве основного браузера, но важно иметь под рукой Google Chrome. Нравится вам это или нет, но это один из самых важных предметов первой необходимости для Ubuntu.
Как установить: Chrome не доступен в программном центре, но установка проста. Просто зайдите на главную страницу Chrome, нажмите Загрузить, выберите соответствующий файл DEB и дважды щелкните по нему после загрузки для установки. После установки он будет автоматически обновляться при появлении новых версий.
4. Geary
Есть несколько почтовых клиентов для Linux, и лучший из них для вас – тот, который вам удобнее всего использовать, но я отдаю предпочтение Geary. Он чистый, быстрый, простой в использовании и эстетически приятный.
Базовый, но функциональный интерфейс делает его хорошим почтовым клиентом “с наименьшим общим знаменателем”. Ты поймешь, как им пользоваться, как только откроешь его. Рекомендую его новичкам в Linux и случайным пользователям.
Единственным недостатком Geary является то, что в нем не хватает множества вариантов настройки. Если хочется поменять горячие клавиши – ничего не выйдет. Если вы хотите отключить функцию “Отметить как прочитанное через X секунд” – не выйдет. Маленькие вещи, которые полностью субъективны, но могут все равно расстраивать, так что я не рекомендую Geary для опытных пользователей.
Как установить: Geary доступен в GNOME Software, но вы также можете установить его из командной строки. Для установки откройте терминал и введите следующую команду:
В Linux есть несколько отличных медиаплееров. Но, несмотря на то, что это приятно иметь такое разнообразие вариантов, есть один игрок, который постоянно опережает конкурентов: Медиаплеер VLC.
Самым большим преимуществом VLC является его стремление быть программным обеспечением с открытым исходным кодом. Очевидно, что существуют и другие медиаплееры с открытым исходным кодом, но если подумать о том, насколько полным, отполированным и полезным он является, вы увидите, что немногие другие могут сравниться с VLC.
Существует очень много скрытых функций VLC, о которых вы, вероятно, не знаете. По крайней мере, вы должны установить его в качестве резервного видео плеера, потому что он работает всегда. Это действительно одно из лучших приложений Ubuntu.
Как установить: VLC можно найти в Центре приложений.
6. Tixati
Здесь, мы не миримся с программным обеспечением и медиа-пиратством. Однако мы понимаем, что существуют законные основания для скачивания торрентов, и когда вам необходимо скачать один из этих легальных торрентов, лучше всего это делать с соответствующим клиентом.
К счастью, есть множество замечательных торрент-клиентов Linux. Вы, вероятно, слышали о Transmission, Deluge и qBittorrent, но я действительно хочу подчеркнуть, что Tixati – самый лучший торрент-клиент Linux, доступный сейчас.
Причины, по которым предпочтение отдается Tixati по сравнению с другими торрент-клиентами, включают: крошечное сочетание ресурсов, быструю загрузку, простой и понятный интерфейс, а также десятки функций, таких как приоритеты, размер полосы пропускания и графики пропускной способности в режиме реального времени. Он даже имеет портативную версию.
Как установить: Tixati не доступен в программном центре, но установка проста. Просто зайдите на главную страницу Tixati, нажмите Загрузить, перейдите в раздел Linux и убедитесь, что вы выбрали соответствующий файл .DEB. Дважды щелкните загруженный файл для установки.
7. Visual Studio Code
Если вы на Ubuntu и собираетесь программировать, то вы обязаны установить Visual Studio Code. Linux отлично подходит для программистов, а доступность кода VS Code делает его намного лучше.
Visual Studio Code серьезно является лучшим текстовым редактором для программистов, опередив предыдущих чемпионов, таких как Sublime Text. Вы захотите узнать советы по работе в Visual Studio Code и ознакомиться с дополнениями для этого редактора кода.
Как установить: Чтобы установить Visual Studio Code на Ubuntu, перейдите на страницу загрузки VS Code, загрузите соответствующий .DEB файл и дважды щелкните его для установки.
8. GIMP
Многие программы пытались воспроизвести мощь и гибкость Adobe Photoshop, и хотя многие из этих программ могут стать хорошей альтернативой Adobe Photoshop под Linux, все они так или иначе не справляются. Самое близкое, что вы найдете, это GIMP.
Даже если GIMP может быть не на том же уровне, что Adobe Photoshop, он все равно может делать многое из его функционала. Кроме того, GIMP на 100% бесплатный. Вы бы предпочли оплатить подписку на Adobe Creative Cloud? Нет, спасибо.
Как установить: GIMP можно найти в Центре приложений.
9. Dropbox
Из всех облачных сервисов хранения данных Dropbox является самым простым в настройке на Linux. Dropbox отлично подходит для синхронизации и резервного копирования файлов.
Dropbox хорошо интегрируется в Linux, и как только он установлен, вам больше ничего не придется делать с ним, если вы не хотите этого. Все просто работает, и такой комфорт отлично подходит новичкам Linux.
Как установить: Dropbox доступен в Software Center, но я уже сталкивался с проблемами установки, поэтому я рекомендую зайти на страницу загрузки Dropbox и получить файл .DEB, относящийся к вашей системе. Дважды щелкните по нему, чтобы установить сразу после загрузки.
10. Steam
Да, можно играть в видеоигры на Linux. Это еще не дотягивает до Windows, но находится на верном пути и может остаться на одном уровне всего через несколько лет. Одной из важнейших вех на пути к успеху является доступность Steam для Linux.
Steam – один из лучших способов скачать игры на Linux. Библиотека игр обширна, сообщество огромно, а сами игры чертовски хороши.
Не во все игры на Steam еще можно играть, но количество игр, в которые уже можно сыграть, растет с каждым днем. На данный момент вам придется иметь дело с тем фактом, что во многие игры, такие как бесплатные MMORPG, которые являются нативными в Linux, придется играть вне Steam.
А какой у вас ТОП самых нужных программ в Ubuntu?
Я знаю, что мы только поверхностно рассмотрели, что доступно в Linux, но если бы мне пришлось выбирать самое необходимое, это был бы мой выбор. Новички Linux должны мгновенно почувствовать себя более комфортно с этими приложениями, установленными на их системах.
Продолжайте работать с нашим мега-списком лучших программ Ubuntu или откройте для себя историю Ubuntu и то, как она формировала Linux.
Источники:
https://ualinux.com/ru/stream/21-neobkhodimoe-prilozhenie-dlya-ubuntu
https://losst.ru/luchshie-programmy-dlya-ubuntu
https://omgubuntu.ru/top10-prilozheniy-posle-ustanovki-ubuntu/